While running on Google Chrome is your PC being slow or unresponsive sometimes ? may this problem caused by the high usage of CPU, in this tutorial I'm going to show you complete details about how to fix high CPU uses in Google Chrome also solve 100 % disk uses in PC.
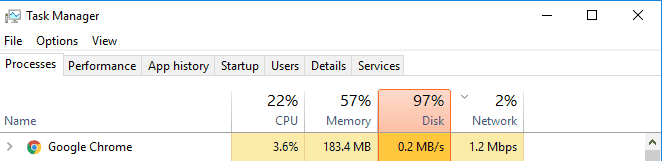
How to fix high CPU usages in Google Chrome
You should always know the reason behind problem before taking any step for the solution so let me first share some info to check CPU usage status while running on Google Chrome.
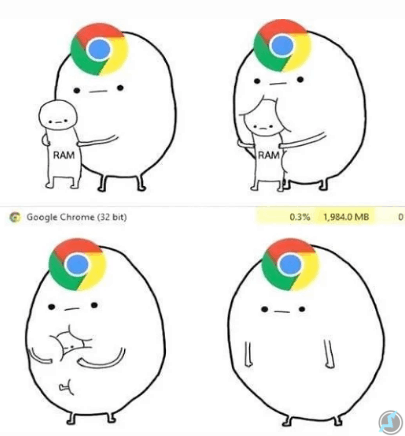
Debug and See CPU usages by Google Chrome:
Open Chrome Window and Click on Shift + Esc key to check applications/task processing, it will open Chrome task manager for you.
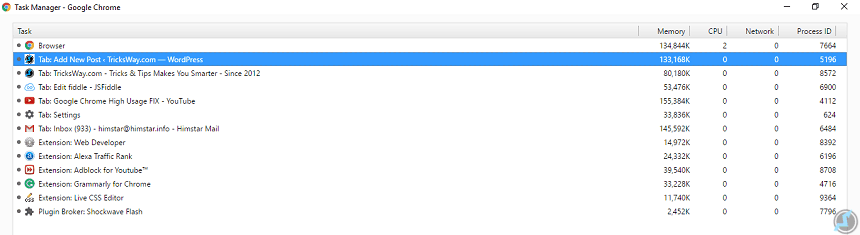
As above image, you can understand the reason behind high CPU usage using Chrome. Now move for solution-
Fix Chrome High CPU usages using extensions:
There are few powerful extensions to manage RAM performance if you are in hurry so may it helps you. You have to install any of below extension and follow their setup.
OneTap: OneTab is the most famous plugin and it claims to decrease up to 95% of memory usage.
Tab Hibernation: Tab Hibernation free up few memories by killing all inactive tabs. But the best part is your tabs won't lost and you able restore them again with a click.
Solve High CPU usages in Chrome manually:
After following above steps you analyze basic reason of high CPU uses do below step to fix-
Step 1 - Sometimes we use Chrome extension/plugin for a specific task and forget to remove after use, such extension running in the background and a reason behind the high usage of Chrome so you should remove unnecessary /unused.
Step 2 - Uncheck below option in Settings ( to open setting enter chrome://settings/ in web URL)
Acces Setting > System
- Continue running background apps when..
- Use hardware acceleration ...
Access Setting > Privacy
- Automatically report details ...
- Automatically send usage ..
- User a prediction service to ... ( Prefetch resource to load ...)
Step 3 - Disable unnecessary plugins, to open plugin list enter chrome://plugins/ in web URL
Step 4 - Clear your Chrome history time to time, in URL enter chrome://history/ to access your history.
Step 5 - Access "Secrete" settings of Chrome : chrome://flags/#max-tiles-for-interest-area
Strongly I only suggest editing this option if you are a computer geek else leave this step.
Now restart your Google Chrome and enjoy clean and faster browsing without lags and high usages.
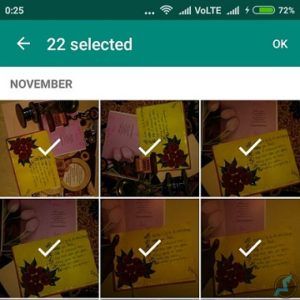
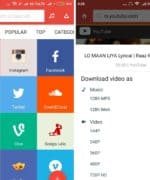

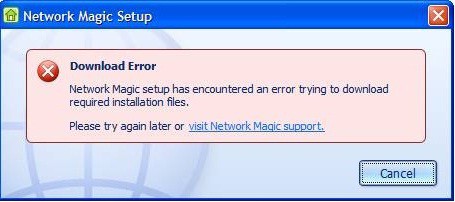

 About UsFind out working team
About UsFind out working team AdverisementBoost your business at
AdverisementBoost your business at Need Help?Just send us a
Need Help?Just send us a We are SocialTake us near to you,
We are SocialTake us near to you,
3 comments: On How to fix high CPU usages in Google Chrome
Thanks a bundle!!! - I was so shocked my cpu usage went from 100% to 2% from killing a tab in chrome.
thank you so much
Your welcome 🙂