Normally in Organizations, when multiple people need to have access to a Windows computer in a network, you need to use a server version of Windows (such as 2003) running Terminal Services.
However, you need to by licenses from Microsoft to do this. If you only need one person to access a computer remotely at a time, Windows allows you to do this without Terminal Services, in Windows XP as well as in Windows Server 2003.
For Windows Remote Desktop Connection Fallow These Steps :
Right-click on My Computer on the Start menu and select the Properties option from the pop-up menu.
The System Properties dialog box displays. Click the Remote tab. In the Remote Desktop box, click the Allow users to connect remotely to this computer check box.
Note the Full computer name so you can use that when logging in.
To specify which users of the computer are allowed to log on remotely, click the Select Remote Users button. The Remote Desktop Users dialog box displays.
Click the Add button to add a user to the list. The Select Users dialog box displays.
Type the name of the desired user in the Enter the object names to select text box and click the Check Names button. The full name of the user is filled in. Click OK.
The user displays in the list on the Remote Desktop Users dialog box. Click OK.
You are returned to the System Properties dialog box. Click OK.
Select Accessories / Communications / Remote Desktop Connection from the Start menu.
The Remote Desktop Connection dialog box displays.
Enter the Full computer name you noted earlier in the Computer edit box and click Connect. The drop-down list provides access to computers you have logged in to before.
- Sometime You Directly Enter the IP Address (Internet Protocol Address) of the user and click Connect.
after that dialog box will display and asked you to enter the user name and password.
Enter your user name and password on the dialog and click OK. Your desktop on the remote computer displays. To close the connection, just log out of your account like you would normally.
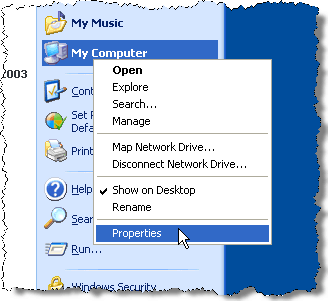
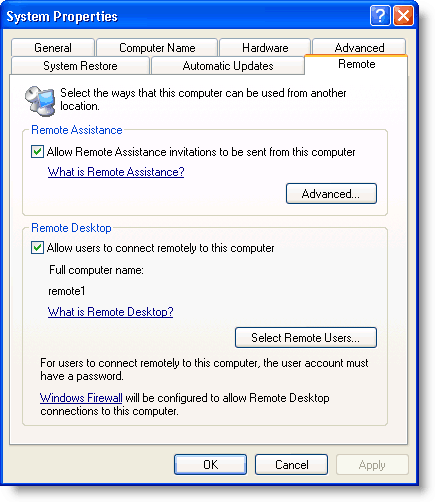
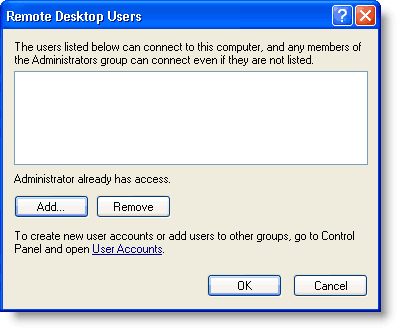
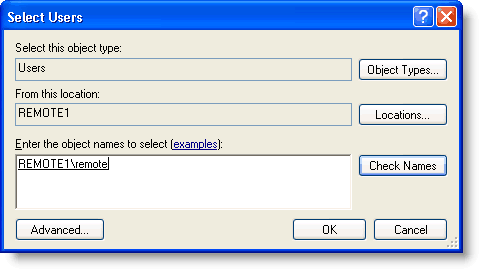
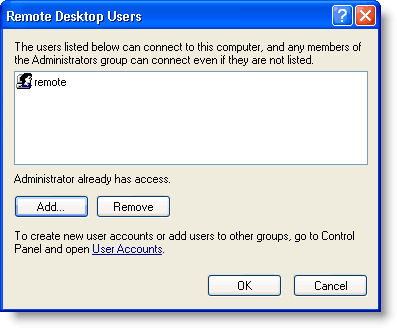
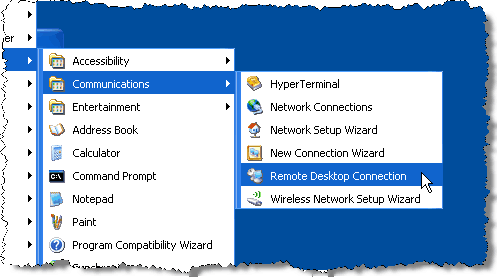
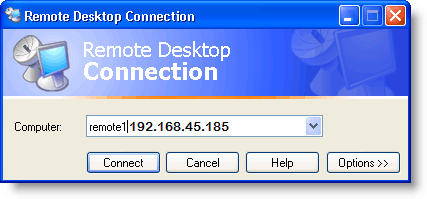

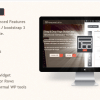

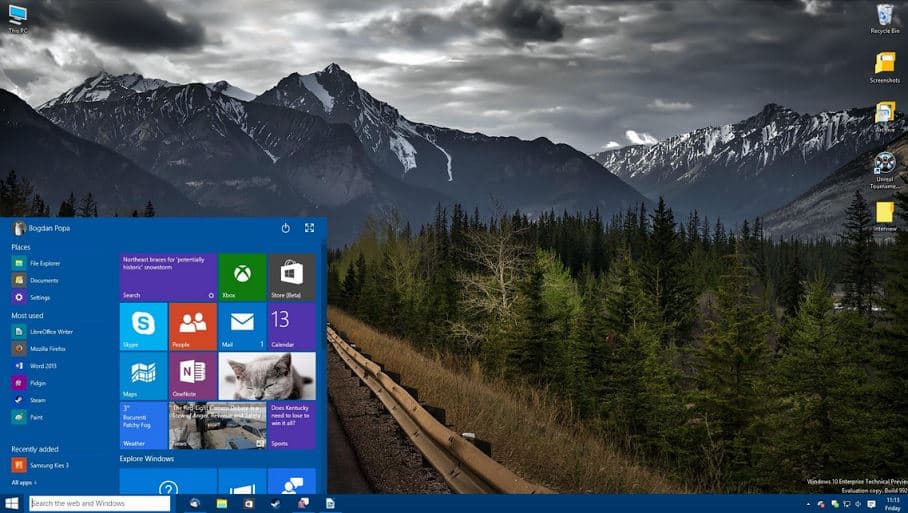
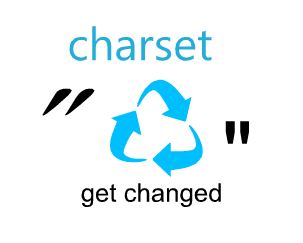
 About UsFind out working team
About UsFind out working team AdverisementBoost your business at
AdverisementBoost your business at Need Help?Just send us a
Need Help?Just send us a We are SocialTake us near to you,
We are SocialTake us near to you,