Here I explain how to recover files from a laptop with crashed Windows OS. You can use same technique to recover files from desktop computers. I will be recovering files using Knoppix live Linux CD. You can follow my guide even if you have never used Linux before.
You should be able to use my data recovery guide in one of the following scenarios:
1. Windows OS crashed and your laptop (or desktop) displays BSOD error (example on the picture below).
2. Your computer got infected with viruses or spyware and will not boot to the desktop.
3. Windows will not boot because some boot files are missing or corrupted.
4. You forgot password for your user account.
5. Windows will not load because the hard drive has bad sectors or other minor damage.
6. You accidentally deleted or damaged some Windows system files.
In my example I am using Knoppix version 6.0.1 which is the latest one at the time of writing this guide.
Your Knoppix might look different as they release newer versions, but general file recovery steps will be the same.
FILE RECOVERY STEPS:
STEP 1.
Download an ISO image of the latest Knoppix operating system from one of the following Knoppix mirrors.
- Select which server you want to use by the closest location (Download from).
- Select protocol to use, [ftp] or [http] (doesn’t really matter, you can use either one).
- Accept download agreement.
- Select the latest version available and download .iso file on your working computer. Again, in my example I am using Knoppix version 6.0.1.
- Burn .iso image to a CD. If you don’t have burning software installed, you can use CDburnerXP (free software).
Now you’ll have to boot your laptop (desktop) computer form this Knoppix CD.
STEP2.
It’s likely that in your laptop the hard drive listed as first device in the boot menu. If that’s the case, the laptop will not boot from the Knoppix CD automatically. You’ll have to force it boot from the CD/DVD drive.
- Insert Knoppix CD into the optical drive.
- Restart laptop.
- Access boot menu. In many laptops you can press F12 when logo appears on the screen in order to access boot menu.
- Select CD/DVD drive as bootable device and press enter.
Alternatively, you can enter the BIOS setup menu and change boot order in there. Make sure the CD/DVD drive is listed above the hard drive.
STEP 3.
When your laptop starts booting from the Knoppix CD, you’ll see screen similar to one on the picture below. Do not touch anything, just wait.
In a few minute it will boot to the desktop shown on the picture below. Now you are ready to access the hard drive and recover your files.
STEP 4.
Click on My Documents icon in the top left corner. A new window will open.
If the hard drive in your computer is in good working shape, it should be listed in the left pane.
In my example the hard drive name is IBM_PRELOAD (I’m recovering data from a ThinkPad laptop).
If you click on the hard drive, the hard drive content will be listed in the right pane.
Can you see your files? Good!!!
That means there is a chance can recover them.
STEP 5.
I will be recovering files to an external USB flash drive.
You can recover files to an external hard drive but you have to make sure that your hard drive is formatted with FAT32 file system (not NTFS).
You will not be able to copy files to a drive formatted with NTFS.
By default most USB flash drives are formatted with FAT32 file system (FAT16 is OK too).
When you insert your USB flash drive (or external hard drive) into the laptop, it will pop up in the same left pane.
Click on My Document icon again and create a second window.
In the left window I have files located on the laptop hard drive.
In the right window I have files located on the external USB flash drive.
STEP 6.
In the USB flash drive pane create a folder where you want to transfer recovered files.
- Right click on the empty area.
- Select Create New >> Folder.
I created a new folder and called it DATA-RECOVERY.
Click on the newly created folder and open it up.
Now you are ready to transfer files from the hard drive to the external USB flash drive.
Simply drag and drop files from left to right windows and wait until the transfer is complete.
After data transfer is complete, you can unplug the USB flash drive (or external hard drive) from your failed computer and plug it into any other working computer.
The recovered files will be on the drive.
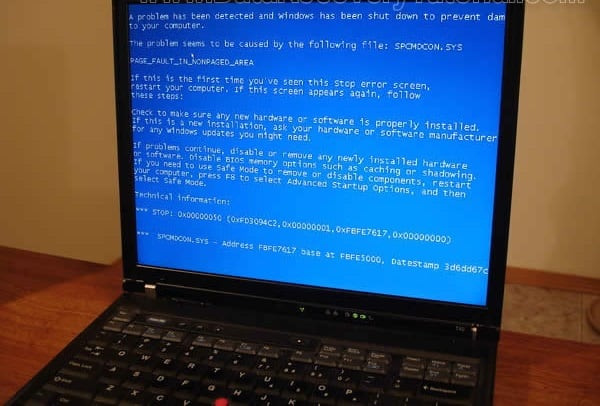
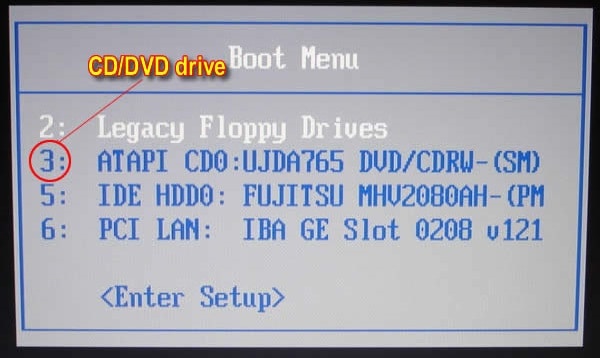

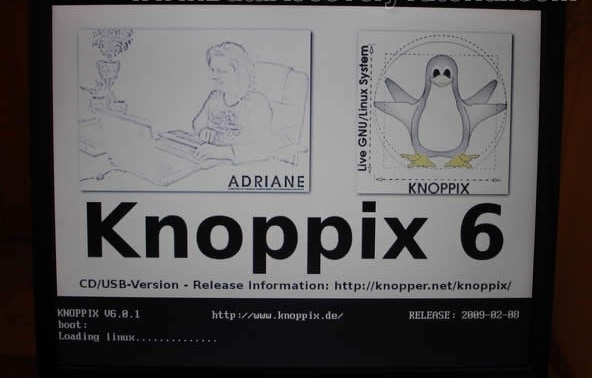

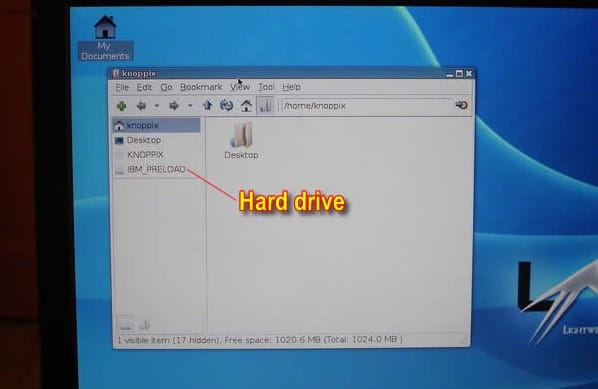
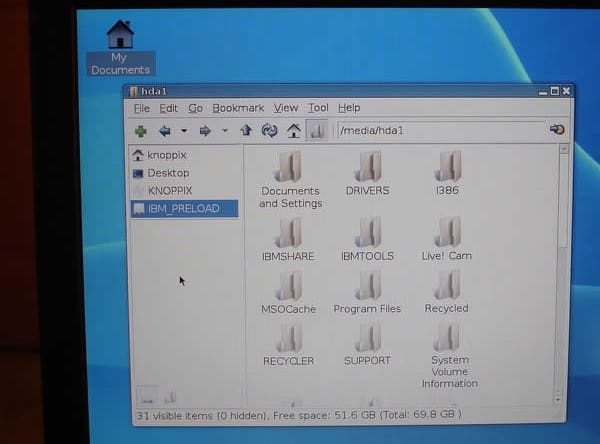

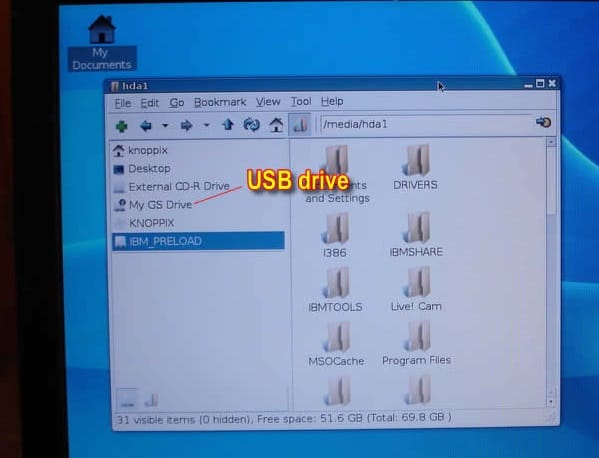
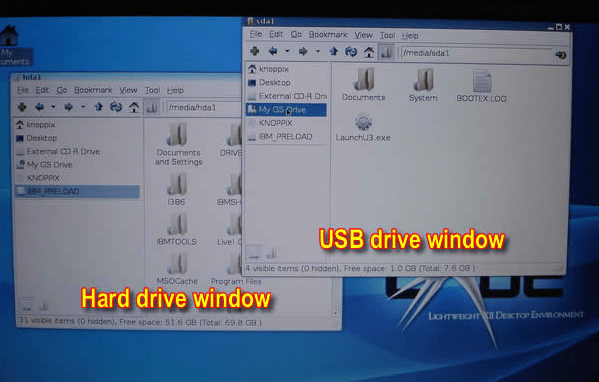
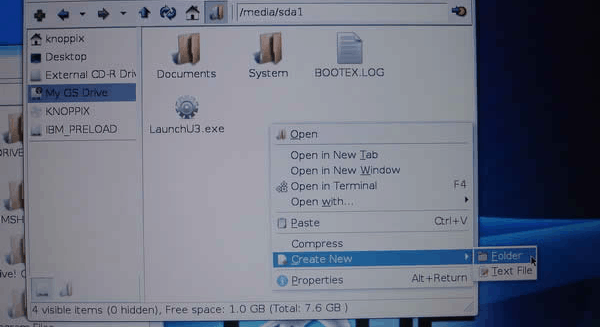
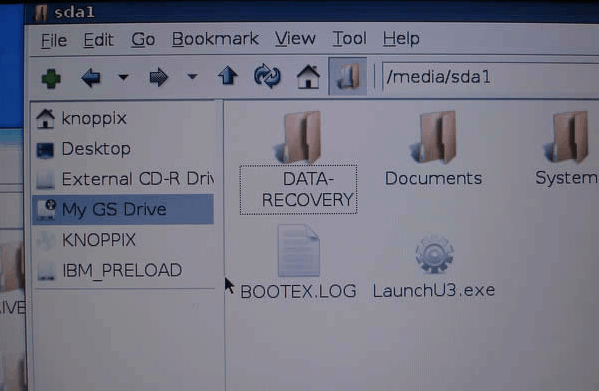
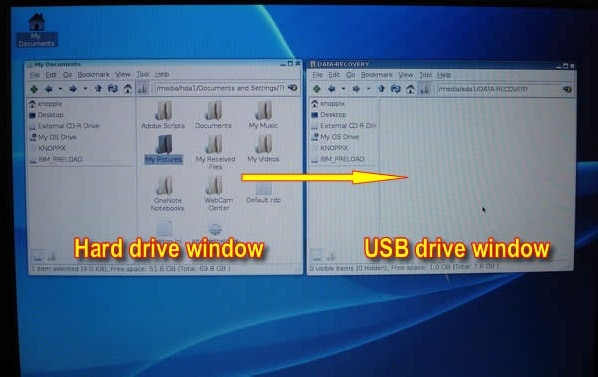
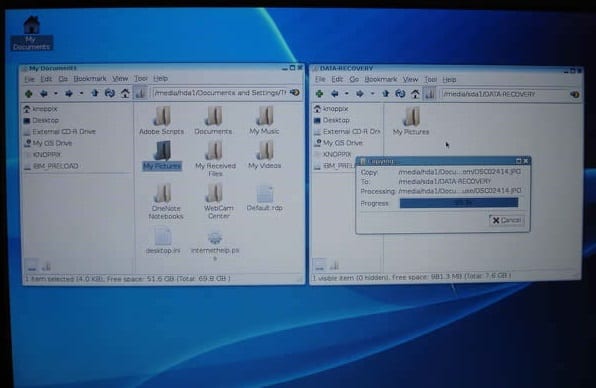
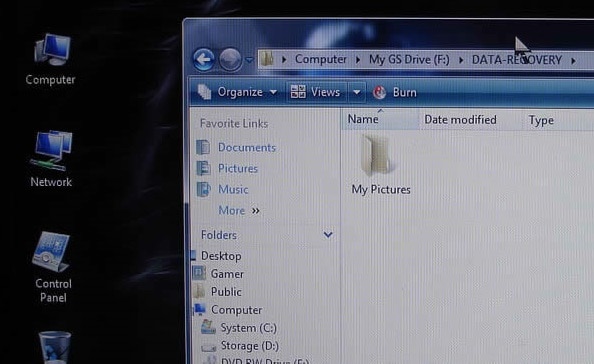
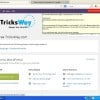
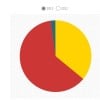
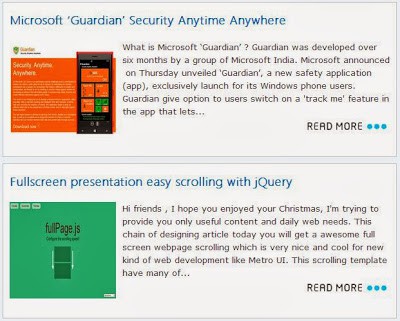
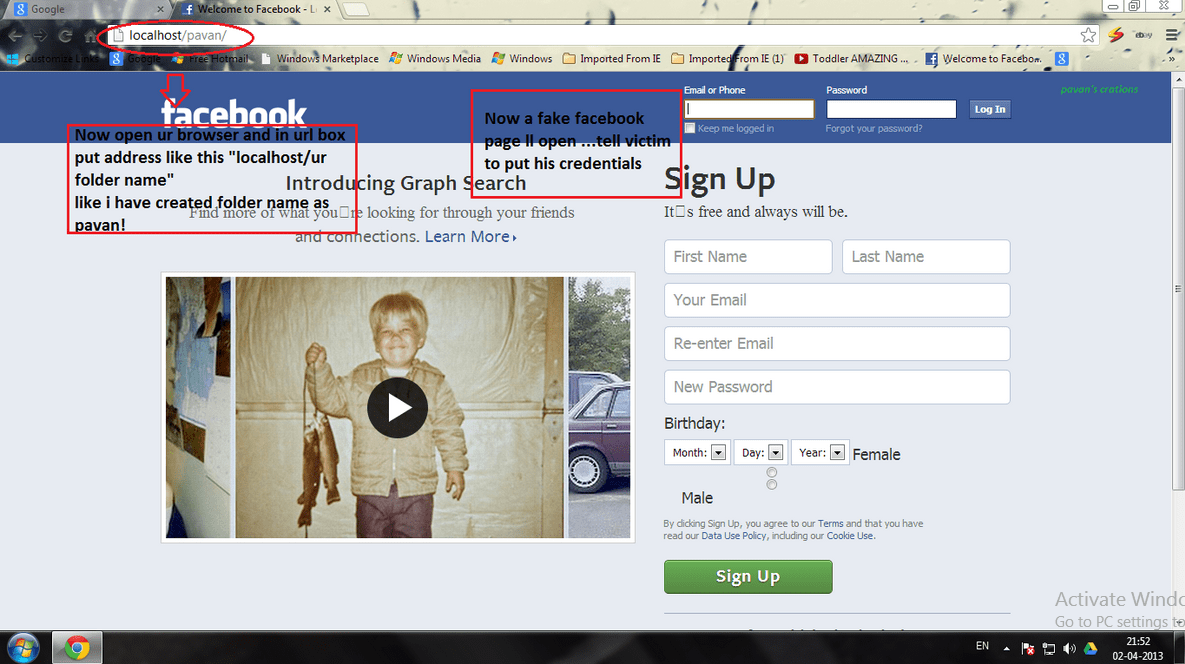
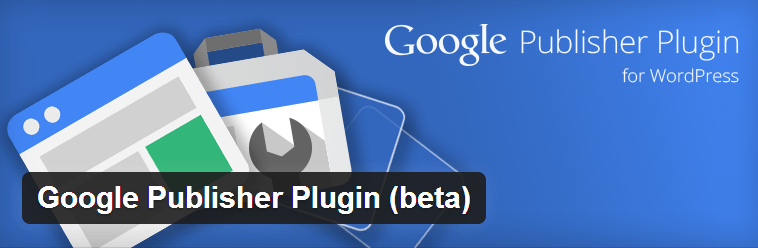
6 comments: On How to recover files from crashed windows
Good post. I learn something new and challenging on sites I stumbleupon
everyday. It's always helpful to read content from other authors and practice something from
other web sites.
Have a look at my blog post - webpage [Kelli]
I have to thank you for the efforts you have put in writing
this blog. I really hope to see the same high-grade content from you later on as well.
In fact, your creative writing abilities has motivated me to get my very own blog now 😉
my blog: web page - Augustina -
Hi there! This post couldn't be written any better! Reading through this post reminds me of
my old room mate! He always kept talking about this.
I will forward this article to him. Pretty sure he will
have a good read. Many thanks for sharing!
Also visit my homepage - web page - Simon -
My brother recommended I might like this web site
- Dario,
. He was once totally right. This publish truly made my day.
You cann't consider simply how so much time I had spent for
this information! Thanks!
Great article! We will be linking to this particularly great post on our website.
Keep up the good writing.
Thanks 🙂
behind TricksWay
very affordable cost.
mail on info@tricksway.com
like us on facebook.
Sliding Sidebar
We are India’s largest Startup Community
We are team of ' Delhi Startups ' , most active startup community with strict spam policy.
We are making !deas happen..for future, business and jobs without charging anything, with connecting entrepreneurs.. It's a reason to trust on us.
Come and join or subscribe, we will defiantly give a reason to like us.
Our Facebook Page